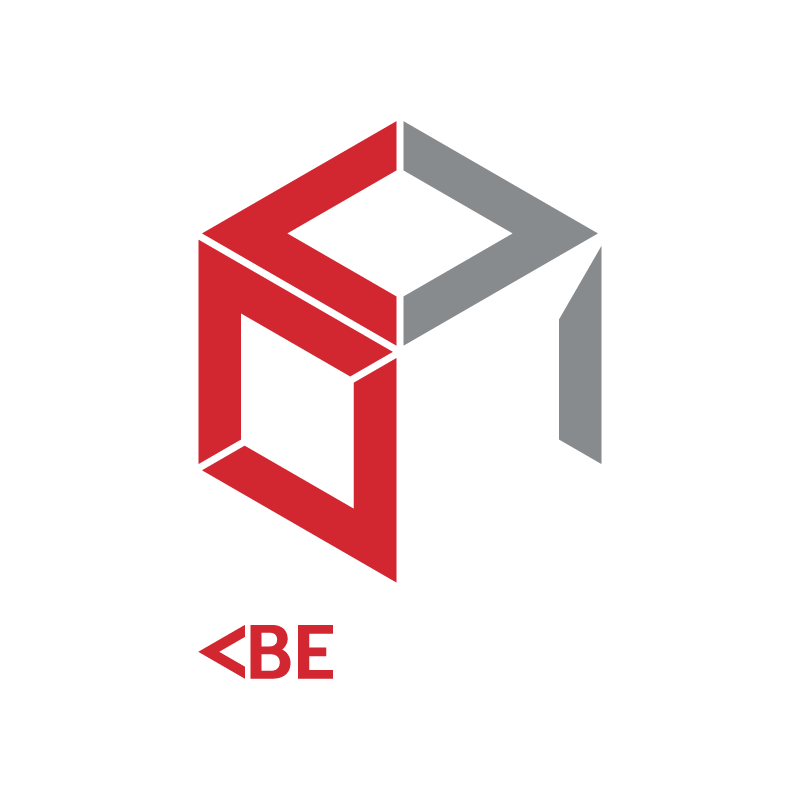Using building blocks
When you’re creating a project in BECODE, one of the first things you’ll be asked to do is build a representative section of your project so the program understands how your building is being used. We’ve built this function so that it’s super quick and simple, but there is a little trick that will save you loads of time and get you to your project-specific building code more quickly.
When you’re building your project, the + buttons above and below the block allow you to add storeys. It’s not as detailed as your architecturals, but that’s deliberate. We want you to be able to see a high-level overview of your building, without having to upload technical drawings or learn another technical drawing software.
Version 1
But there is another, EVEN QUICKER way to draw this exact same building.
By simply using the “storeys” field on the building block you can minimise the amount of storeys you need to add if they’re of the same class.
Version 2
Whilst version 1 of the building is more representative of the actual section, version 2 generates the same results in BECODE with less time inputting information.
Of course, that’s an example shown on one of the most simple buildings you can find. What about something slightly more complex? For example, this scenario also has a retail classification at the ground level. By adding just one more building block, as shown in Version 3, we can demonstrate this.
Version 3
Of course, on a three-storey building there is only a small benefit to using the building blocks, but this methodology really comes into its own when you have high rise buildings that might have 30 or more floors, which can be represented by a single building block, saving you lots of time.
The building blocks function is there to help you and give you options. There isn’t a wrong way to do it, either approach will give you the same answer, so think of it as a bonus to save yourself time rather than a particular way that you have to use the application.
Modifying the project
Revisions are part and parcel in the design process, so we’ve made it easy to add new floors to your building and move around the existing ones in the order you need. Simply drag and drop your building block to the place you need.
For example, if you had an underground carpark, which is now going to be on the roof, you can simply click on the basement carpark, and drag it to the top of your building. Don’t forget to double check the class of your building block is correct and that you have the correct subspace information selected.
Version 4
Now you know how to utilise building blocks to build and modify your building why not learn how to adjust the ground level of your building. If you have any questions, don’t hesitate getting in contact.